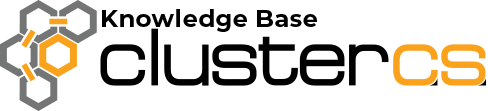Backup for domains
Everyone hates losing their data. That’s why, most of us keep weekly, even daily backups.
ClusterCS allows for easy backup job management, with possibilities to store them locally or upload them on a remote server.
You need to enable SSH access in order to download the backups generated by CCS
Navigate to the backup tab of the Control Panel on the domain you want the job done:
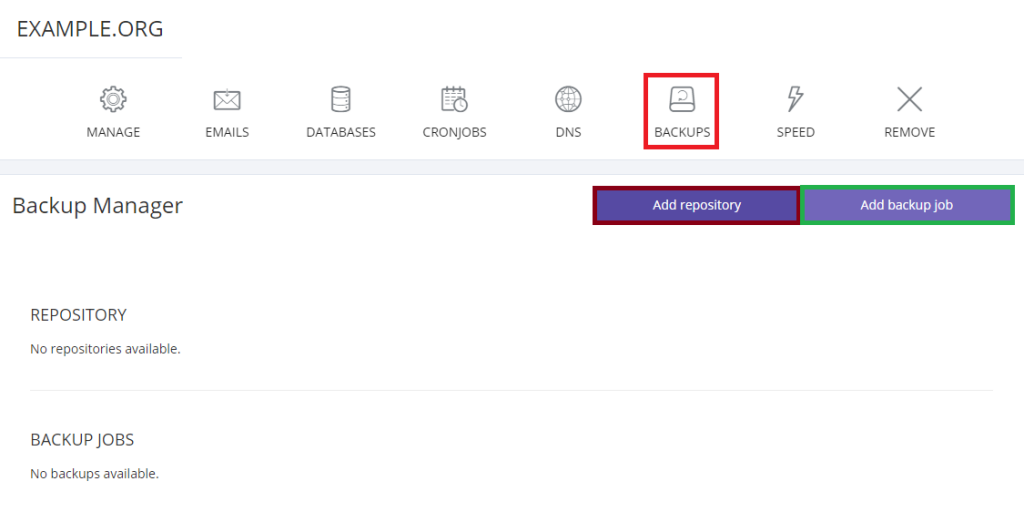
Here you have two options:
- Adding a repository – is not mandatory, in order to use an external FTP server to upload your backups to, you need to add a repository:
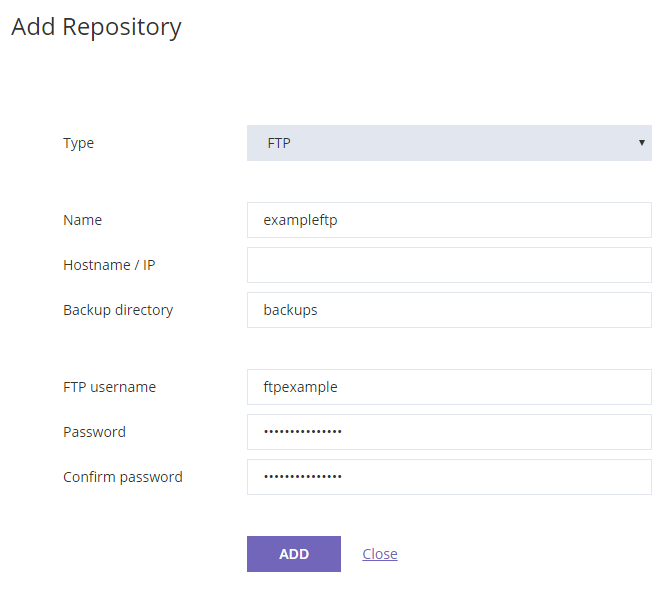
Name: It’s a tag for your repository, to identify it
Hostname/IP: Either a domain or an IP
Backup directory: The directory to which the backups will be uploaded. It is relative to the user’s root folder
FTP Username/Password: Credentials used to log in
A successfully added repository should look like this:
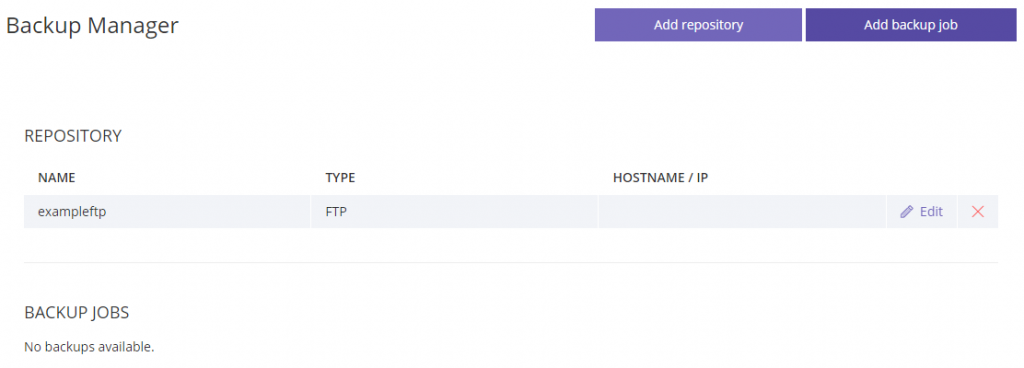
- Adding a backup job – I will get into details under the pictures

Backup name: Is used to identify the job
Store backup in: You can choose to either save it locally (Server storage), or have it uploaded on a repository/FTP server
Notification e-mail: You can set notifications via e-mail when a backup job is run. By default, the ClusterCS account e-mail is introduced automatically.
Back up:
- All configuration and content
- Files – backs up your public_html folder
- The text fields are used to skip files and folders from being backed up (Such as large folders with many images that do not necessarily need backing up too often)
- Databases – You can select to back up all databases, only the ones you check under or skip the ones you check
- E-Mail – You can select to back up all e-mail accounts, only the ones you check under or skip the ones you check
- Verify empty space – Checks if there is enough space before attempting backing up
- Abort on low space – If there is not enough space to back up the files, it will automatically cancel the job
- Disable website – You can select this to put the site under maintenance while the job is running. It is recommended, so that the files aren’t accessed for read/write while they are being backed up, to prevent corruption. Under, you can select to put the site into maintenance only when backing up files or databases.
- Schedule – You can set exactly at what times to run the jobs, and how many previous backups to keep. It will automatically delete the older backups.
Alright! If you have set up your backup successfully, the backup tab should look like this!